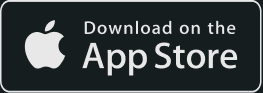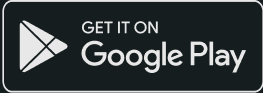Modern Warfare III est sorti et les joueurs sont impatients d'optimiser leurs paramètres pour obtenir les meilleures performances possibles et des taux d'images élevés. Pour garantir une expérience de jeu fluide dans MWIII, il est essentiel d'équilibrer la fidélité visuelle et le nombre d'images par seconde (FPS). Ci-dessous, nous avons élaboré la configuration idéale pour les onglets Affichage, Qualité et Vue en nous basant sur les images fournies.
Paramètres de l'onglet Affichage :
- Mode d'affichage : Plein écran Exclusif
- Moniteur d'affichage : [Votre moniteur]
- Adaptateur d'affichage : [Votre carte graphique]
- Taux de rafraîchissement de l'écran : 360.000
- Résolution de l'écran : 1920×1080
- Rapport d'aspect : Automatique

Onglet Qualité Paramètres :
- Préréglage graphique : Personnalisé
- Résolution de rendu (1920 x 1080) : 100
- Résolution dynamique : Désactivé
- Mise à l'échelle / accentuation : FidelityFX CAS
- FidelityFX CAS Strength : 1.00
- Objectif d'échelle VRAM : 90
- Ombrage à taux variable : Désactivé
- Résolution de la texture : Faible
- Filtre de texture anisotrope : Normal
- Niveau de qualité des détails : élevé
- Résolution des particules : Très faible
- Impacts de balles : Désactivé
- Effets persistants : Désactivé
- Qualité de l'ombrage : Moyenne
- Ombres dans l'espace de l'écran : Désactivé
- Occlusion ambiante : Désactivé
- Réflexions sur l'espace écran : Désactivé
- Qualité de la réflexion statique : Faible
- Tessellation : Désactivé
- Mémoire du terrain : Régler en fonction de votre VRAM
- Qualité volumétrique : Faible
- Qualité de la physique différée : Désactivé
- Volumes de la grille météo : Désactivé
- Qualité de l'eau : Non



Explications :
Onglet Affichage :
- Mode d'affichage: "Exclusif au plein écran" verrouille le jeu sur votre écran pour des performances optimales.
- Moniteur d'affichage: Sélectionnez votre moniteur principal pour le jeu.
- Adaptateur d'affichage: Choisissez la carte graphique que vous utilisez.
- Taux de rafraîchissement de l'écran: Réglez la fréquence de rafraîchissement de l'écran sur la valeur maximale supportée par votre moniteur pour des images plus fluides.
- Résolution de l'écran: 1920×1080 est la norme pour un équilibre entre performance et qualité.
- Rapport d'aspect: "Automatique" s'adapte à la taille de votre écran.
Onglet Qualité :
- Préréglage graphique: Réglez sur Personnalisé pour ajuster manuellement les paramètres individuels.
- Résolution de rendu: En gardant cette valeur à 100, vous vous assurez que votre jeu est rendu à la résolution native de votre moniteur.
- Résolution dynamique: La désactivation de cette option empêche le jeu de changer de résolution de manière dynamique, ce qui peut entraîner des incohérences au niveau du FPS.
- Mise à l'échelle / Amélioration de la netteté : FidelityFX CAS améliore la netteté de l'image avec un coût de performance minimal.
- FidelityFX CAS Strength: Un réglage de 1,00 permet d'obtenir un équilibre entre la netteté et l'aspect naturel des images.
- Objectif d'échelle VRAM: La valeur de 90 permet d'obtenir une bonne qualité de texture sans épuiser la VRAM de votre carte graphique.
- Ombrage à taux variable: Désactivé, car cela peut réduire la qualité de l'image en échange de la performance.
- Résolution des textures: Faible, pour réduire la charge sur votre GPU et augmenter ainsi les FPS.
- Filtre de texture anisotrope: Normal, pour une meilleure qualité d'image à différents angles de vue sans impact significatif sur les performances.
- Niveau de qualité des détails: élevé, pour conserver les détails visuels dans le monde du jeu.
- Résolution des particules: Très faible, pour minimiser l'impact des effets des particules sur les performances.
- Impacts des balles: Désactivé, pour éviter des effets supplémentaires susceptibles de réduire les performances.
- Effets persistants: Désactivé, pour économiser les ressources du GPU.
- Qualité des shaders: Moyenne, équilibre entre la qualité visuelle et les performances.
- Ombres de l'espace écran: Désactivé, pour augmenter le FPS, en particulier dans les zones sombres.
- Occlusion ambiante: Désactivé, pour désactiver l'ombrage supplémentaire qui peut avoir un impact sur les performances.
- Reflets dans l'espace de l'écran: Désactivé, car les reflets peuvent solliciter votre système sans apporter grand-chose à la jouabilité.
- Qualité de la réflexion statique: Faible, pour maintenir les performances tout en fournissant quelques détails de réflexion.
- Tessellation: Désactivé, pour désactiver les détails géométriques supplémentaires qui peuvent réduire le FPS.
- Mémoire du terrain: Ajuster en fonction de la VRAM disponible pour les détails de la texture du terrain.
- Qualité volumétrique: Faible, pour réduire les détails des effets volumétriques tels que le brouillard et la fumée.
- Qualité physique différée: Désactivé, pour éliminer les effets physiques qui peuvent réduire le taux de rafraîchissement.
- Volumes de la grille météo: Désactivé, pour désactiver les effets météorologiques dynamiques afin d'améliorer les performances.
- Qualité de l'eau: Désactivé, car les effets d'eau de haute qualité sont exigeants pour le GPU.
L'optimisation de ces paramètres vous permettra d'obtenir un taux de rafraîchissement élevé sans compromettre l'aspect général de MWIII. Il s'agit de trouver le point idéal pour que le jeu tourne sans problème et que vous puissiez profiter des aspects visuels qu'il a à offrir. N'oubliez pas que les paramètres peuvent être affinés en fonction de votre matériel et de vos préférences personnelles pour une expérience optimale.
N'oubliez pas de tester ces paramètres et de les ajuster en fonction de votre confort pour des sessions de jeu MWIII optimales.