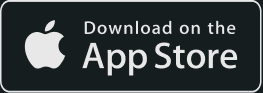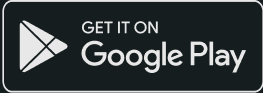Modern Warfare III has hit the shelves, and gamers are eager to optimize their settings for the best possible performance and high frame rates. To ensure a fluid gaming experience in MWIII, it’s crucial to balance visual fidelity with FPS (Frames Per Second). Below, we’ve crafted the ideal setup for the Display, Quality, and View tabs based on the images provided.
Display Tab Settings:
- Display Mode: Fullscreen Exclusive
- Display Monitor: [Your Monitor]
- Display Adapter: [Your Graphics Card]
- Screen Refresh Rate: 360.000
- Display Resolution: 1920×1080
- Aspect Ratio: Automatic

Quality Tab Settings:
- Graphic Preset: Custom
- Render Resolution (1920 x 1080): 100
- Dynamic Resolution: Off
- Upscaling / Sharpening: FidelityFX CAS
- FidelityFX CAS Strength: 1.00
- VRAM Scale Target: 90
- Variable Rate Shading: Off
- Texture Resolution: Low
- Texture Filter Anisotropic: Normal
- Detail Quality Level: High
- Particle Resolution: Very Low
- Bullet Impacts: Off
- Persistent Effects: Off
- Shader Quality: Medium
- Screen Space Shadows: Off
- Ambient Occlusion: Off
- Screen Space Reflections: Off
- Static Reflection Quality: Low
- Tessellation: Off
- Terrain Memory: Set according to your VRAM
- Volumetric Quality: Low
- Deferred Physics Quality: Off
- Weather Grid Volumes: Off
- Water Quality: Off



Explanations:
Display Tab:
- Display Mode: ‘Fullscreen Exclusive’ locks the game to your monitor for the best performance.
- Display Monitor: Select your primary monitor for gameplay.
- Display Adapter: Choose the graphics card you’re using.
- Screen Refresh Rate: Set to the maximum your monitor supports for smoother visuals.
- Display Resolution: 1920×1080 is the standard for a balance between performance and quality.
- Aspect Ratio: ‘Automatic’ will adjust to fit your screen size.
Quality Tab:
- Graphic Preset: Set to Custom to manually adjust individual settings.
- Render Resolution: Keeping this at 100 ensures your game renders at the native resolution of your monitor.
- Dynamic Resolution: Turning this off prevents the game from changing resolution dynamically, which can cause inconsistent FPS.
- Upscaling / Sharpening: FidelityFX CAS enhances image sharpness with minimal performance cost.
- FidelityFX CAS Strength: A setting of 1.00 provides a balance between sharpness and natural-looking visuals.
- VRAM Scale Target: Setting this to 90 allows for good texture quality without maxing out your graphics card’s VRAM.
- Variable Rate Shading: Off, as this can reduce image quality in exchange for performance.
- Texture Resolution: Low, to reduce the load on your GPU, thereby increasing FPS.
- Texture Filter Anisotropic: Normal, for better image quality at different viewing angles without a significant impact on performance.
- Detail Quality Level: High, to retain visual detail in the game world.
- Particle Resolution: Very Low, to minimize the impact of particle effects on performance.
- Bullet Impacts: Off, to prevent additional effects that may decrease performance.
- Persistent Effects: Off, to save on GPU resources.
- Shader Quality: Medium, balancing between visual quality and performance.
- Screen Space Shadows: Off, to increase FPS, especially in darker areas.
- Ambient Occlusion: Off, to disable additional shading that can impact performance.
- Screen Space Reflections: Off, as reflections can tax your system without contributing much to gameplay.
- Static Reflection Quality: Low, to maintain performance while still providing some reflection details.
- Tessellation: Off, to disable additional geometric detail that can decrease FPS.
- Terrain Memory: Adjust based on your available VRAM for terrain texture details.
- Volumetric Quality: Low, to reduce the detail of volumetric effects like fog and smoke.
- Deferred Physics Quality: Off, to eliminate physics effects that can lower FPS.
- Weather Grid Volumes: Off, to disable dynamic weather effects for better performance.
- Water Quality: Off, as high-quality water effects are demanding on the GPU.
Optimizing these settings will help you achieve high FPS without compromising the overall look and feel of MWIII. It’s about finding the sweet spot where the game runs smoothly, and you still enjoy the visual aspects it has to offer. Remember, the settings can be fine-tuned further based on your specific hardware and personal preferences for the best individual experience.
Remember to test these settings and adjust according to your comfort for the best MWIII gaming sessions.